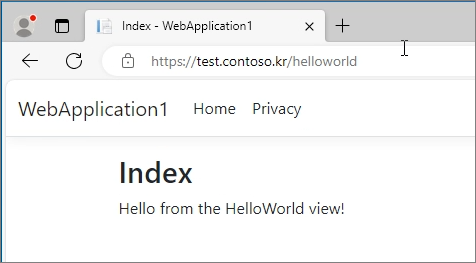Microsoft Graph & IIS. (2) Publishing an ASP.NET Sample Page to IIS
Previous Post
In this post, we will cover the process of publishing an ASP.NET Sample Page to IIS. Since most Microsoft solutions are based on ASP.NET, I thought this would be a necessary step before testing Graph.
Launch Visual Studio.

File -> New -> Project
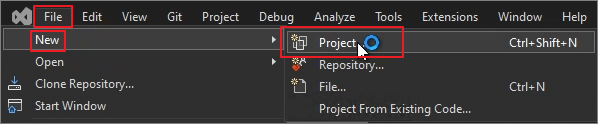
ASP.NET Core Web App (Model-View-Controller) -> Next
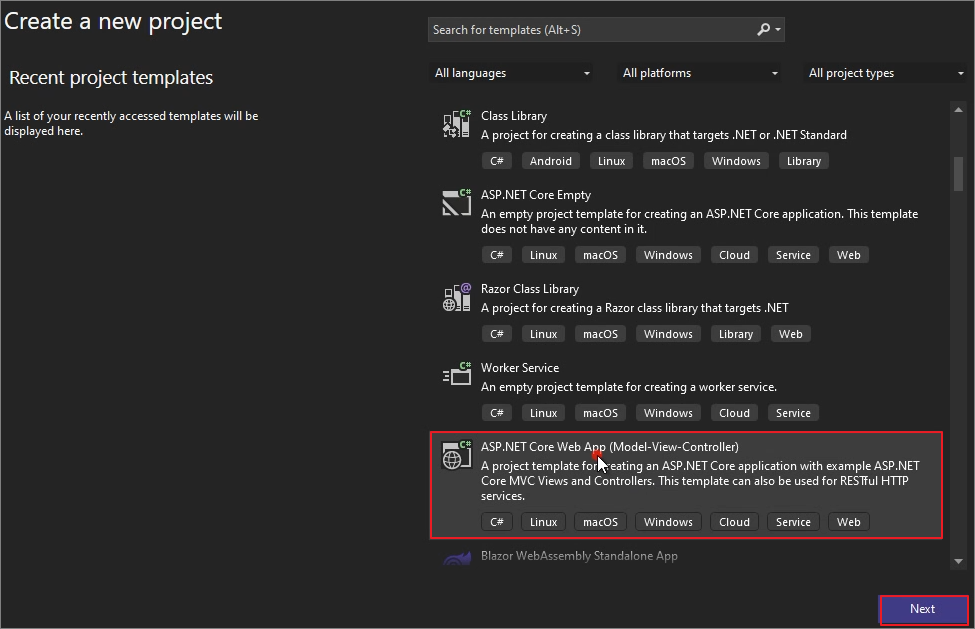
Next

Verify that the Framework is set to .NET 8.0 -> Click "Create" (You will need to install the Runtime and SDK version 8.0 on IIS to match this setting.)
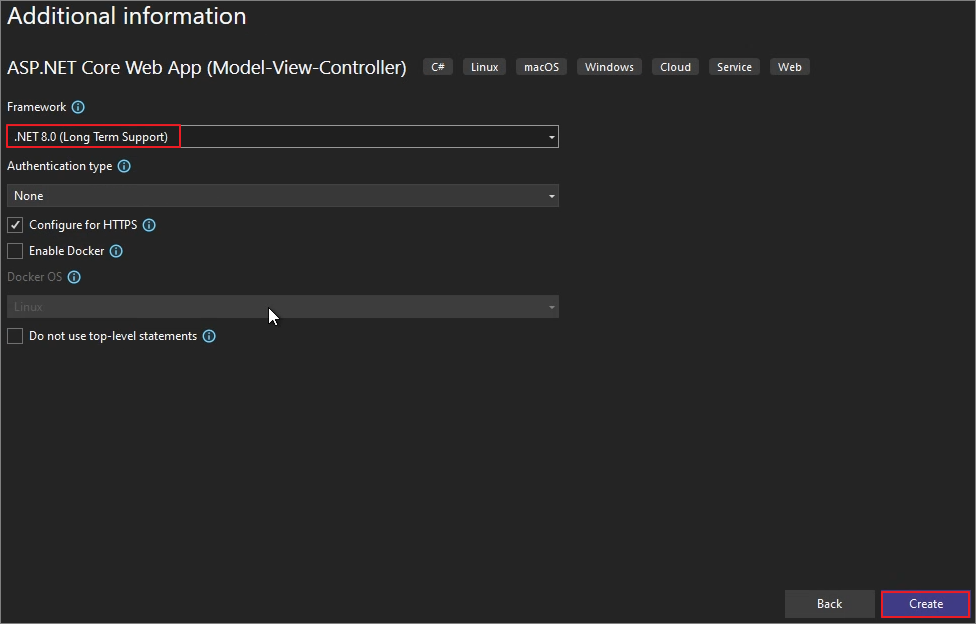
Solution Explorer -> Controllers -> Add -> Controller

MVC Controller - Empty -> Add
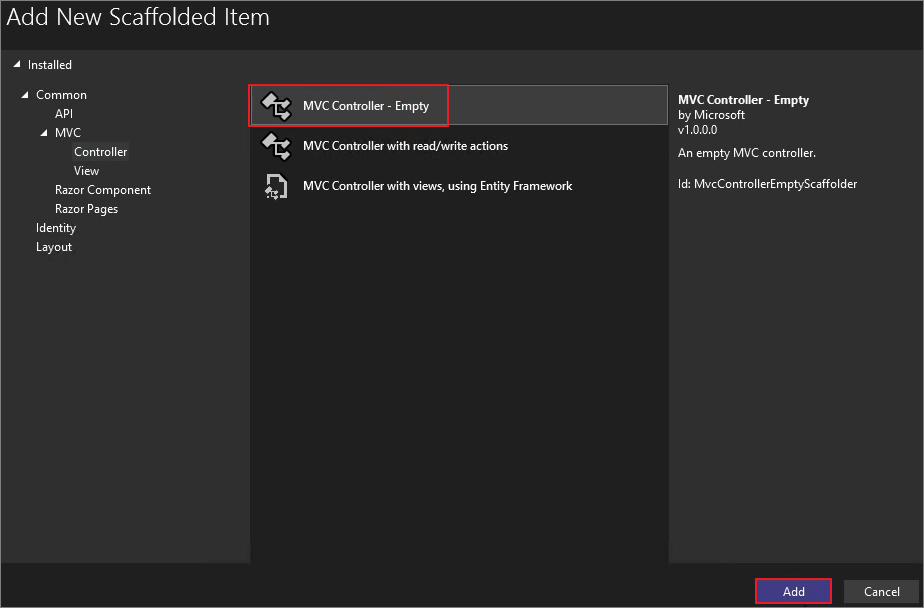
Name the controller as HelloWorldController. -> Add

Right-Click on Views -> Add -> New Folder

Name it HelloWorld.

Right-click on HelloWorld.-> Add -> New Item

If the following options appear, select Show All Templates.

Razor View - Empty -> Confirm the name as Index.cshtml. -> Add

Verify that it has been created under the HelloWorld folder.


다음과 같이 입력합니다.
ViewData["Title"] = "Index";
<h2>Index</h2>
<p>Hello from the HelloWorld view!</p>
Debug -> Start Debugging

If any messages related to SSL certificates appear, click "Yes" for all of them.
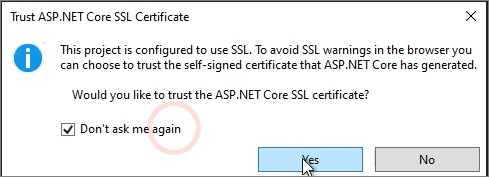
Yes

Yes
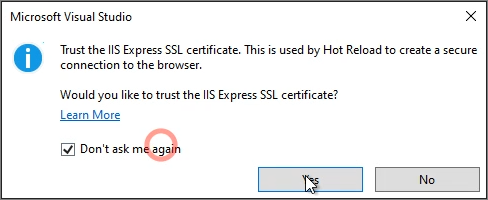
Yes

The sample page is now accessible in Edge.
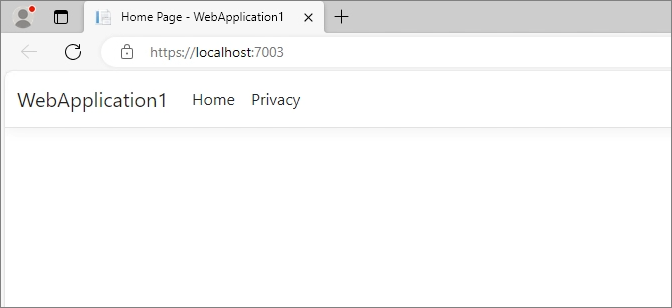
When you access /HelloWorld, it is displayed as follows:

Now, let's proceed with creating the sample page as a site in IIS.
Build -> Publish [Project Name]
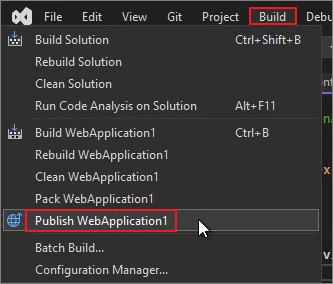
Web Server (IIS) -> Next

Web Deploy Package -> Next

Specify the location. -> Site name 지정 -> Finish
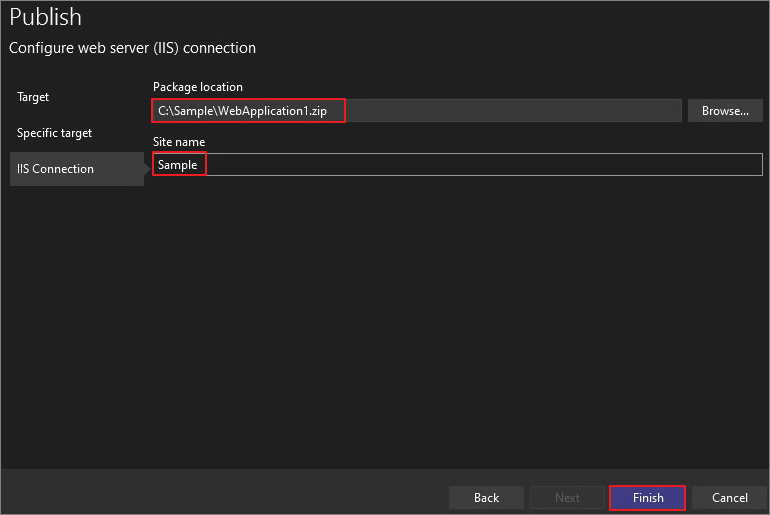
Click Publish.
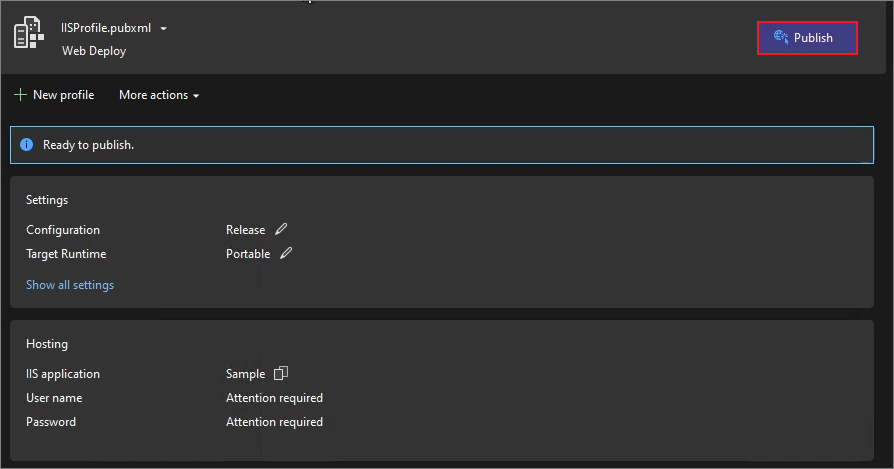
It will be generated as shown below. Now, copy the files to the IIS server.
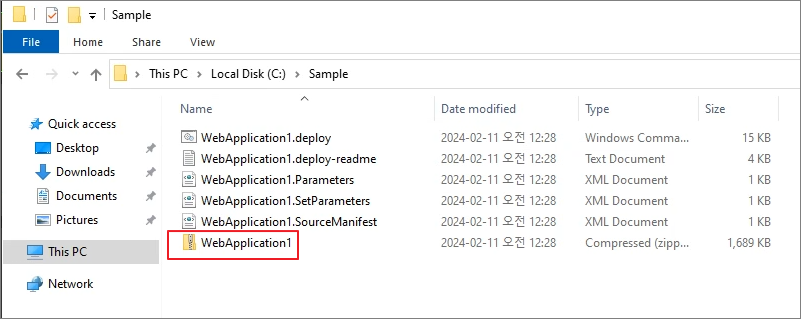
After copying, extract the files.
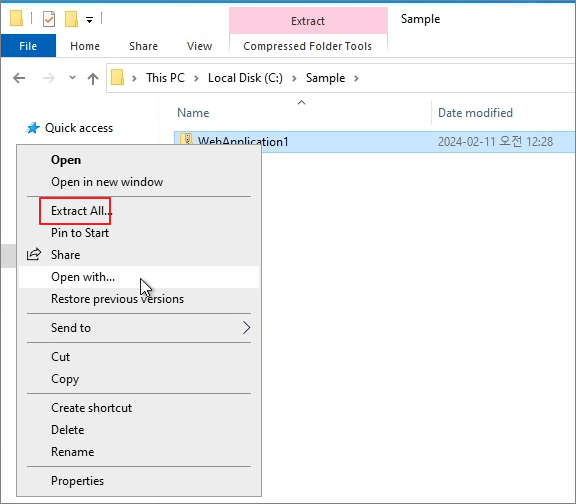
After extracting, move the files to a subfolder as shown below -> Copy the folder and files to the root directory (C:\Sample).

Copy completed.
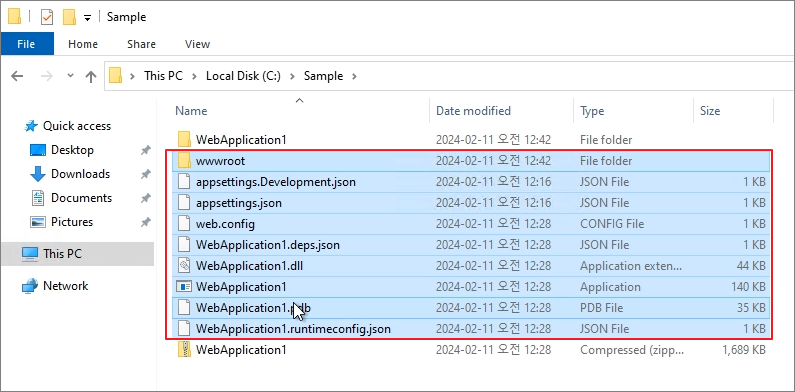
Launch IIS Manager.

Sites -> Add Website

Proceed with the creation process as shown below. (For the certificate, specify the one that was previously created.)

Confirm that the creation is successful.

Application Pools -> Double-click on **Sample**.

.NET CLR version -> Change the setting to **No Managed Code**.
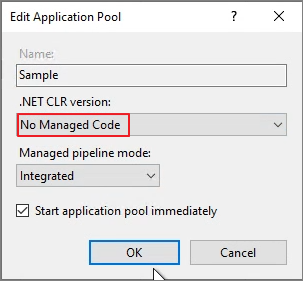
IISRESET
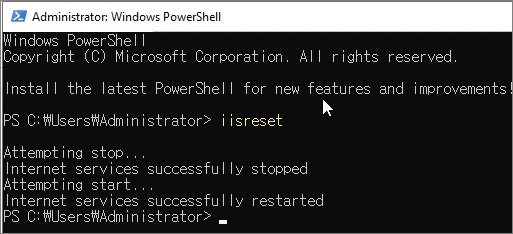
Access localhost to verify the setup.

Once DNS registration and certificate binding are completed, test the published URL.