Previous Post:
Continuing from the previous post, this time we will use the Mail.Read permission in the Graph API to retrieve mail folders, subject lines, and content, and publish them on IIS.
We will continue using the project created in the previous post.
Step 1. Testing Mail.Read Permission
We will test the Mail.Read permission by retrieving only the subject lines of the user's emails on a specific page.
Add the Mail.Read permission to the existing Appsettings.json -> Save the file.

{
"AzureAd": {
"Instance": "https://login.microsoftonline.com/",
"Domain": "M365x31504705.onmicrosoft.com",
"TenantId": "a0c898ca-2445-4e74-ab4b-afd7916549a6",
"ClientId": "726cf3c0-8faa-4b91-a3dc-4ec4723a411b",
"CallbackPath": "/signin-oidc"
},
"Logging": {
"LogLevel": {
"Default": "Information",
"Microsoft.AspNetCore": "Warning"
}
},
"AllowedHosts": "*",
"MicrosoftGraph": {
"BaseUrl": "https://graph.microsoft.com/v1.0",
"Scopes": "user.read mail.read" //Add Mail.read
}
}

Modify the HomeController.cs file

Add the //Email Titles section to the existing code as shown below.

using Identity.Models;
using Microsoft.AspNetCore.Authorization;
using Microsoft.AspNetCore.Mvc;
using System.Diagnostics;
using Microsoft.Graph;
using Microsoft.Identity.Web;
namespace Identity.Controllers
{
[Authorize]
public class HomeController : Controller
{
private readonly GraphServiceClient _graphServiceClient;
private readonly ILogger<HomeController> _logger;
public HomeController(ILogger<HomeController> logger, GraphServiceClient graphServiceClient)
{
_logger = logger;
_graphServiceClient = graphServiceClient;
}
[AuthorizeForScopes(ScopeKeySection = "MicrosoftGraph:Scopes")]
public async Task<IActionResult> Index()
{
var user = await _graphServiceClient.Me.Request().GetAsync();
ViewData["GraphApiResult"] = user.DisplayName;
return View();
}
// Email Titles
[AuthorizeForScopes(ScopeKeySection = "MicrosoftGraph:Scopes")]
public async Task<IActionResult> EmailTitles()
{
var messages = await _graphServiceClient.Me.Messages
.Request()
.Select(m => new { m.Subject })
.GetAsync();
var titles = messages.Select(m => m.Subject).ToList();
return View(titles);
}
public IActionResult Privacy()
{
return View();
}
[AllowAnonymous]
[ResponseCache(Duration = 0, Location = ResponseCacheLocation.None, NoStore = true)]
public IActionResult Error()
{
return View(new ErrorViewModel { RequestId = Activity.Current?.Id ?? HttpContext.TraceIdentifier });
}
}
}
Create the View.
Views -> Home -> Add -> View

Razor View -> Empty -> Add

EmailTitles.cshtml -> Add
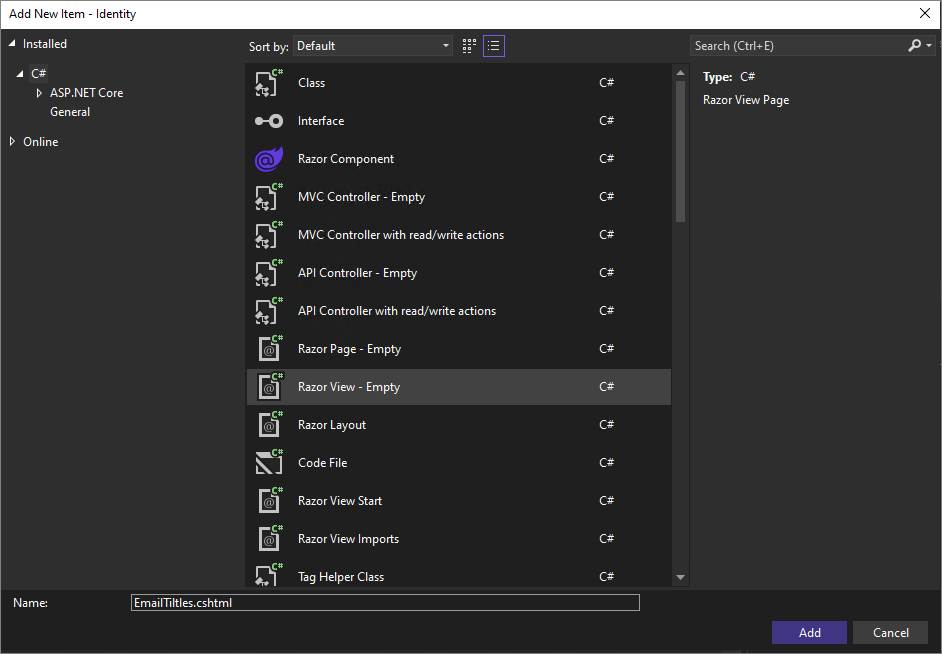
It will be generated as shown below.

Modify the content as follows.
@model List<string>
<h2>Email Titles</h2>
<ul>
@foreach (var title in Model)
{
<li>@title</li>
}
</ul>
Start Debuging -> Log in -> Verify permissions and click Accept.
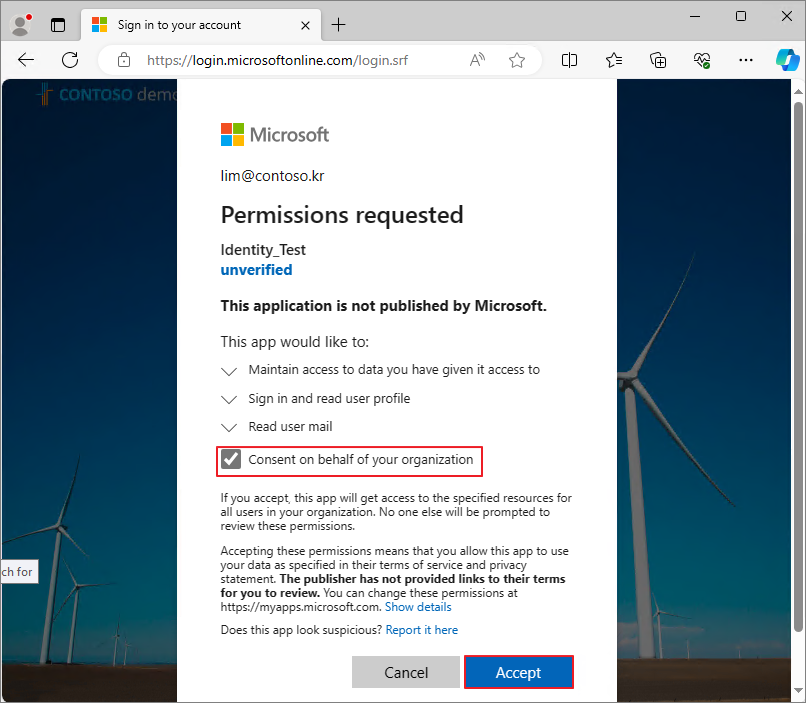
When you navigate to the Home/emailtitles URL, it will be displayed as shown below.

When compared with OWA (Outlook Web App), you can see that only the email subjects have been retrieved.

This time, let's create a page that retrieves and displays emails in the following structure: Folder -> Subject -> Body.
Step2. Action Method
Action Methods in the controller handle HTTP requests and retrieve data by calling the Microsoft Graph API. We will implement Action Methods such as MailFolders, EmailTitles, and EmailDetails to fetch the list of mail folders, the list of emails in a specific folder, and the detailed content of an email, respectively.
Modify the HomeController.cs file
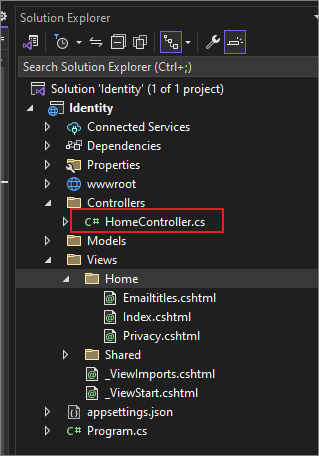
Remove the existing Email Titles code.

Insert the code for Mail Folders, Titles, and Details respectively.



//MailFolders
public async Task<IActionResult> MailFolders()
{
var mailFolders = await _graphServiceClient.Me.MailFolders
.Request()
.GetAsync();
return View(mailFolders.CurrentPage.Select(f => new MailFolderViewModel { Id = f.Id, DisplayName = f.DisplayName }).ToList());
}
//EmailTitles
public async Task<IActionResult> EmailTitles(string folderId)
{
var messages = await _graphServiceClient.Me.MailFolders[folderId].Messages
.Request()
.Select(m => new { m.Subject, m.Id })
.GetAsync();
var titles = messages.CurrentPage.Select(m => new EmailViewModel { Id = m.Id, Subject = m.Subject }).ToList();
return View(titles);
}
//EmailDetails
public async Task<IActionResult> EmailDetails(string messageId)
{
var message = await _graphServiceClient.Me.Messages[messageId]
.Request()
.Select(m => new { m.Subject, m.Body })
.GetAsync();
var model = new EmailDetailsViewModel
{
Subject = message.Subject,
BodyContent = message.Body.Content
};
return View(model);
}
Step3. View model
A View Model is a model used to pass data to the View and is used to define the data retrieved from the Action Method. For example, the EmailViewModel includes the email's ID and subject. This allows the data needed in the view to be structured and managed efficiently.
Right-Click on the Models folder -> Add -> Class

MailFolderViewModel.cs -> Add

It will be generated as shown below.
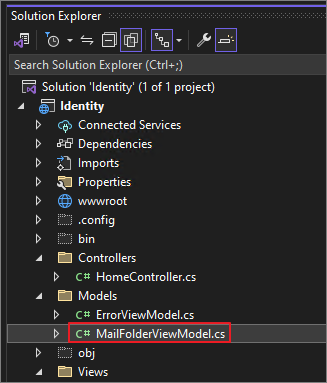
Modify it as shown below.

namespace Identity.Models
{
public class MailFolderViewModel
{
public string Id { get; set; }
public string DisplayName { get; set; }
}
}
Similarly, go to Models -> Add -> Class.

EmailViewModel.cs -> Next

Modify it as shown below -> Save.

namespace Identity.Models
{
public class EmailViewModel
{
public string Id { get; set; }
public string Subject { get; set; }
}
}
Add EmailDetailsViewModel.cs in the same way.
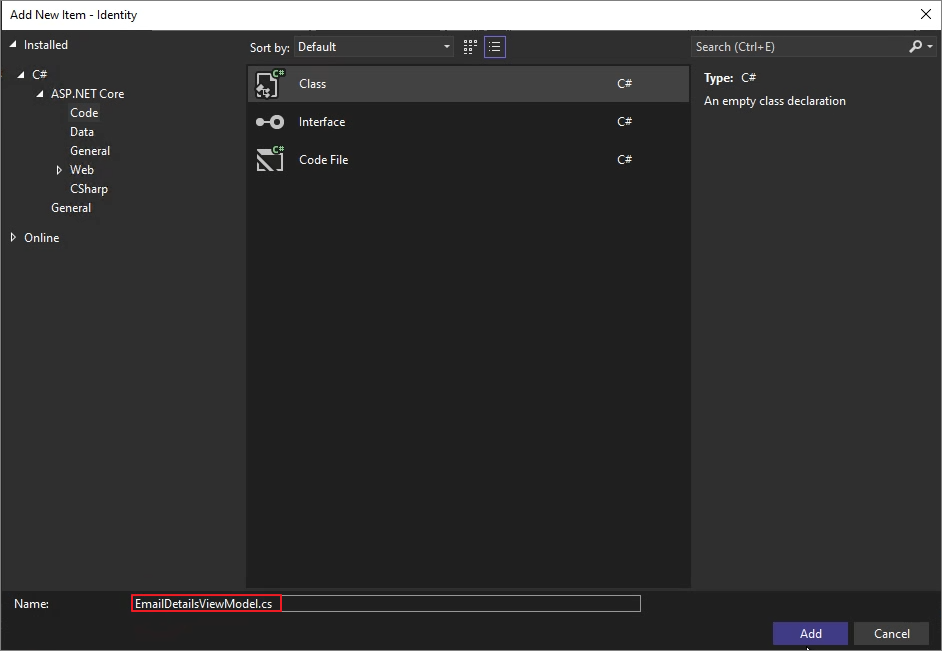
Modify it as shown below -> Save.
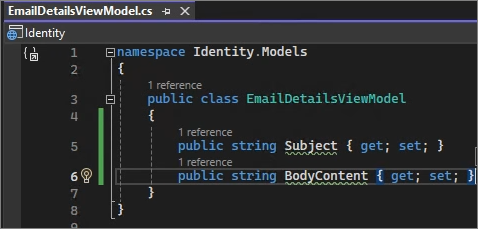
public class EmailDetailsViewModel
{
public string Subject { get; set; }
public string BodyContent { get; set; }
}
Step 4. View
Finally, the View constructs the user interface and displays the data received from the View Model. Create corresponding view files for each action in the Views/Home directory.
Views/Home Folder -> Add -> New Item

MailFolders.cshtml -> Add

Modify as shown below and save.

@model IEnumerable<Identity.Models.MailFolderViewModel>
<h2>Mail Folders</h2>
<ul>
@foreach (var folder in Model)
{
<li><a href="@Url.Action("EmailTitles", "Home", new { folderId = folder.Id })">@folder.DisplayName</a></li>
}
</ul>
Modify the previously created Emailtitles.cshtml file.

@model IEnumerable<Identity.Models.MailFolderViewModel>
<h2>Mail Folders</h2>
<ul>
@foreach (var folder in Model)
{
<li><a href="@Url.Action("EmailTitles", "Home", new { folderId = folder.Id })">@folder.DisplayName</a></li>
}
</ul>
Modify the previously created Emailtitles.cshtml file.

Modify it as shown below and save.

@model IEnumerable<Identity.Models.EmailViewModel>
<h2>Emails</h2>
<ul>
@foreach (var email in Model)
{
<li><a href="@Url.Action("EmailDetails", "Home", new { messageId = email.Id })">@email.Subject</a></li>
}
</ul>
Create EmailDetails.cshtml in the same manner as the previously created files.
EmailDetails.cshtml -> Add


@model Identity.Models.EmailDetailsViewModel
<h2>@Model.Subject</h2>
<div>
@Html.Raw(Model.BodyContent)
</div>
Start Debugging
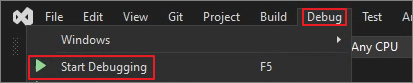
Access the path /home/mailfolders.
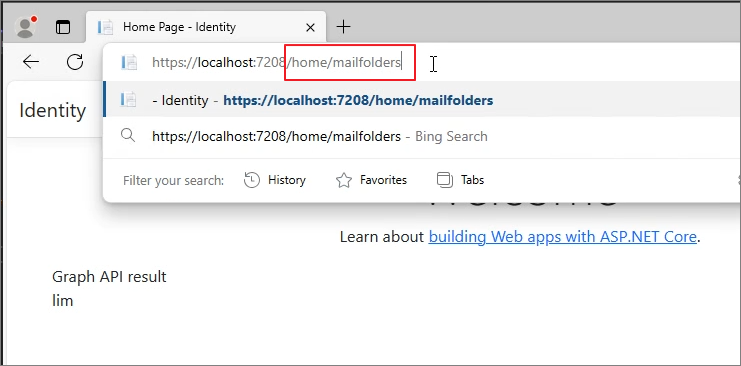
The list of folders is displayed. Click on Inbox.

You can now see the list of emails in the Inbox. Click on the email subject to view more details.
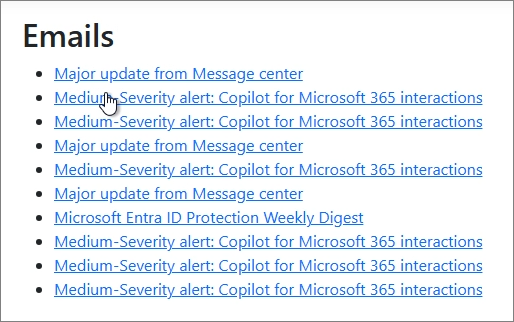
The email body is displayed.

Proceed with the Publish and IIS deployment process as in the previous post. Verify the functionality as shown below.
